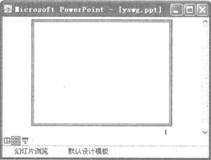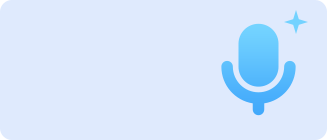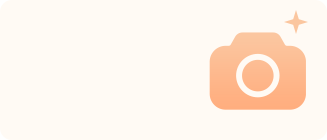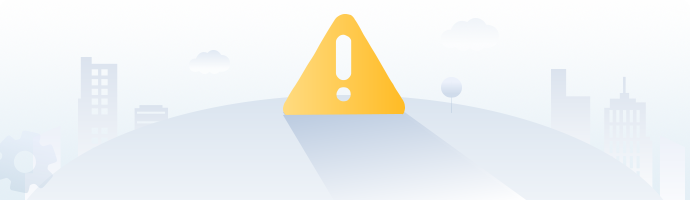题目内容
(请给出正确答案)
题目内容
(请给出正确答案)
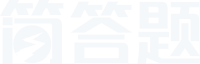

打开考生文件夹下的演示文稿ysw9.pptx,按照下列要求完成对此文稿的修饰并保存。 1.使用“穿越”主题
打开考生文件夹下的演示文稿ysw9.pptx,按照下列要求完成对此文稿的修饰并保存。
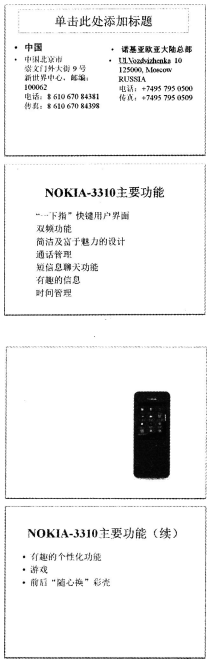
1.使用“穿越”主题修饰全文,全部幻灯片切换方案为“擦除”,效果选项为“自左侧”。 2.将第二张幻灯片版式改为“两栏内容”,将第三张幻灯片的图片移到第二张幻灯片右侧内容区,图片动画效果设置为“轮子”,效果选项为“3轮辐图案”。将第三张幻灯片版式改为“标题和内容”,标题为“公司联系方式”,标题设置为“黑体”、“加粗”、59磅字。内容部分插入3行4列表格,表格的第一行1~4列单元格依次输入“部门”、“地址”、“电 话”和“传真”,第一列的2、3行单元格内容分别是“总部”和“中国分部”。其他单元格按第一张幻灯片的相应内容填写。 删除第一张幻灯片,并将第二张幻灯片移为第三张幻灯片。
 参考答案
参考答案
 如搜索结果不匹配,请 联系老师 获取答案
如搜索结果不匹配,请 联系老师 获取答案